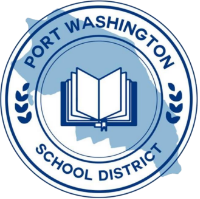ParentSquare
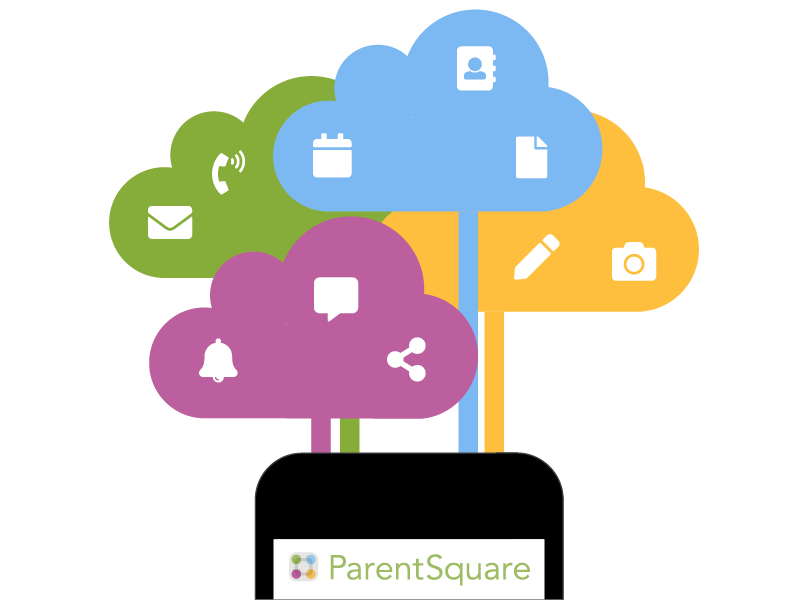
Port Washington School District utilizes a school-to home- communication tool called ParentSquare. It is designed to keep parents and guardians informed and encourage greater engagement and connection.
Our goal is for every family to join ParentSquare and engage with our school community.
Follow these easy steps to get engaged:
1. Receive invitation email to join ParentSquare*
2. Click the link to activate account
3. Download the free mobile app for iOS or Android
iOS App- Apple Store
Android App- Google Play Store 

Login at www.parentsquare.com for desktop users
The first time you login, please verify all of your contact information so we can ensure you will receive correspondence from the district. If there are any changes, please contact the Main Office in your child's school.
If you have any questions or are experiencing issues activating your account, please email [email protected]
ParentSquare for Parents and Guardians (English)
ParentSquare Overview for Parents and Guardians (Spanish)